Fix paths
parent
d0387349ef
commit
bced188c99
@ -12,7 +12,7 @@
|
||||
|
||||
## Erstellen von E-Mail-Vorlagen
|
||||
|
||||

|
||||
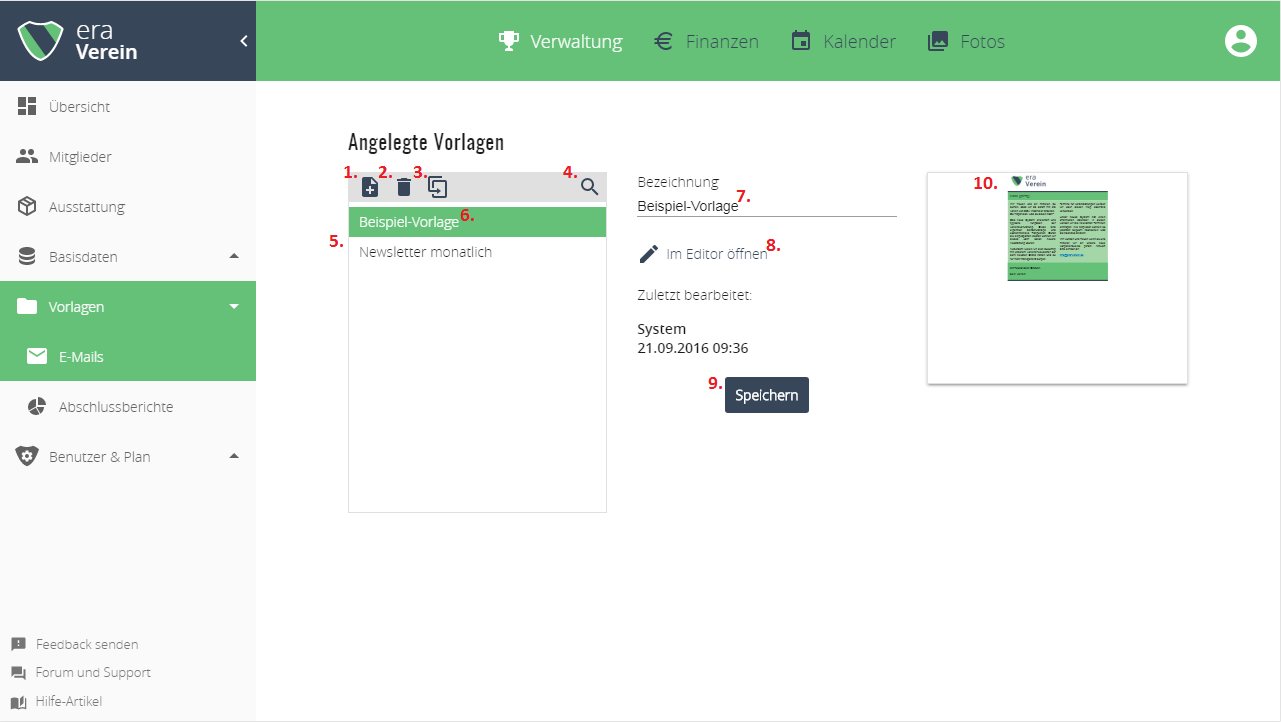
|
||||
|
||||
1. Neue Vorlage erstellen
|
||||
2. Gewählte Vorlage löschen
|
||||
@ -31,4 +31,4 @@ Um eine neue E-Mail-Vorlage zu erstellen, klicken Sie auf `1` und geben sie eine
|
||||
|
||||
## E-Mails an Mitglieder senden
|
||||
|
||||

|
||||
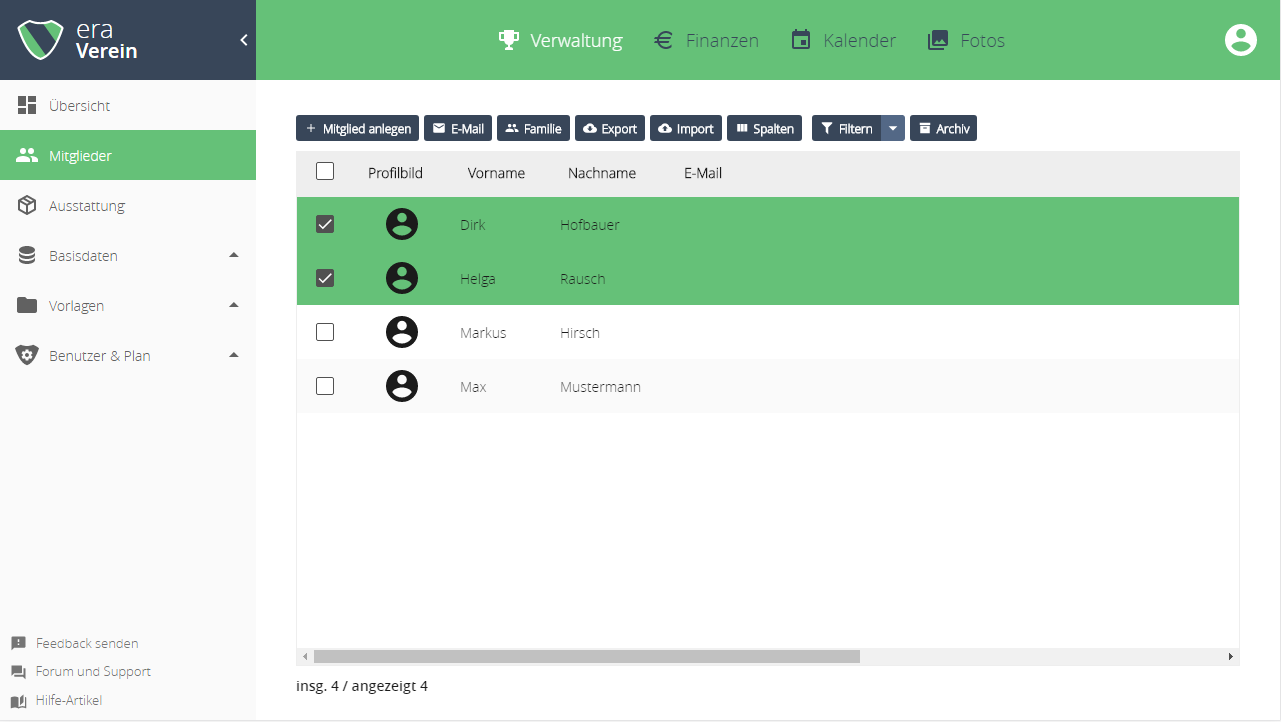
|
||||
@ -2,7 +2,7 @@
|
||||
|
||||
**Finanzen** > **Fällige Beiträge**
|
||||
|
||||

|
||||
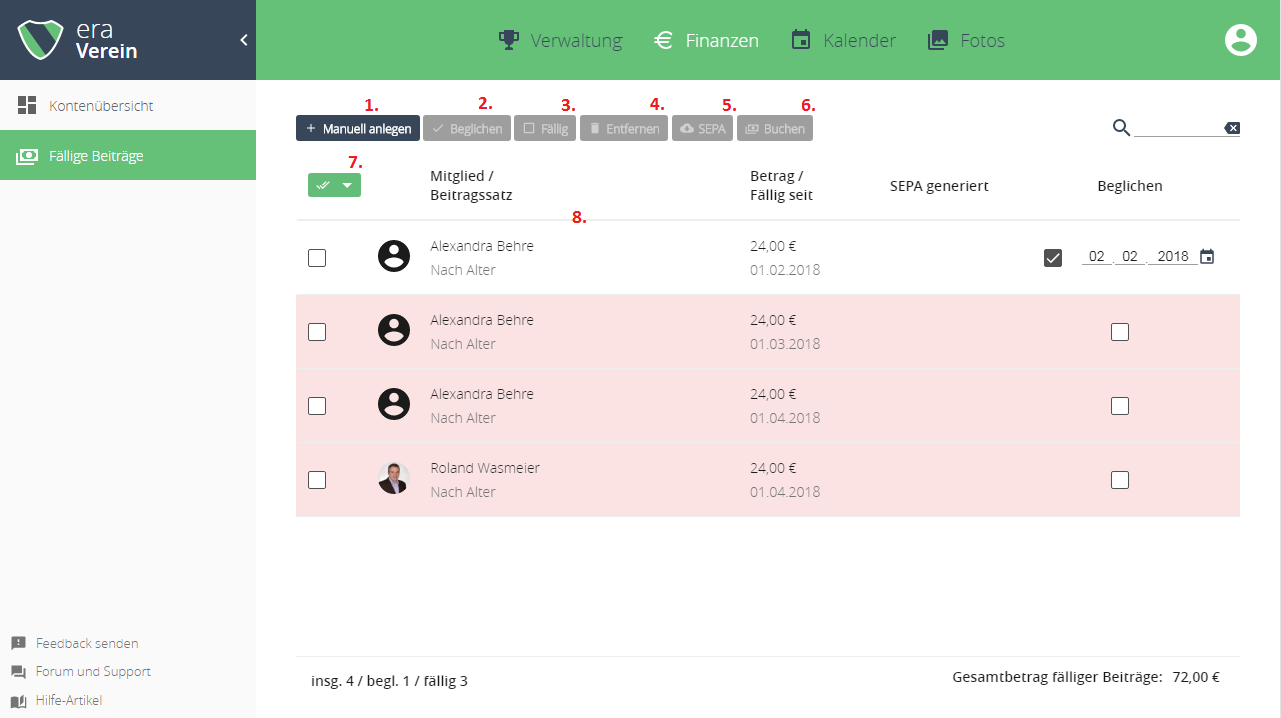
|
||||
|
||||
1. Schaltfläche zum manuellen Erstellen von Beiträgen
|
||||
2. Ausgewählte Beiträge manuell als beglichen markieren
|
||||
@ -11,21 +11,21 @@
|
||||
5. SEPA-Vorlagen aus ausgewählten Beiträgen erstellen
|
||||
6. Ausgewählte Beiträge auf eines der Vereinskonten buchen
|
||||
7. Drop-Down Menü:
|
||||

|
||||
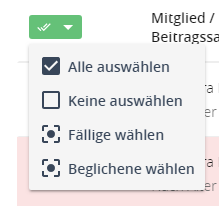
|
||||
|
||||
## SEPA-Vorlagen aus fälligen Beitragssätzen generieren
|
||||
|
||||
Öffnen Sie das Drop-Down-Menü `7.` und wählen Sie "**Fällige wählen**" um automatisch alle ausstehenden Beiträge zu markieren.
|
||||
Klicken Sie anschließend auf die "SEPA"-Schaltfläche `5.`
|
||||
|
||||

|
||||
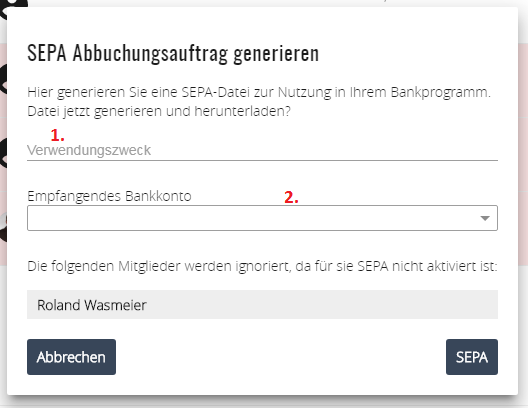
|
||||
|
||||
Geben Sie nun in das geöffnete Fenster bei `1.` den Verwendungszweck ein, der bei der SEPA-Abbuchung angezeigt werden soll und wählen Sie in der Liste bei `2.` das Vereinskonto, auf das die Beiträge gebucht werden sollen.
|
||||
Klicken Sie anschließend auf den "**SEPA**"-Button.
|
||||
**Es wird eine Sepa Datei erzeugt, die in Ihrer Banksoftware eingelesen werden kann, um die Abbuchung auszuführen.**
|
||||
|
||||
|
||||

|
||||
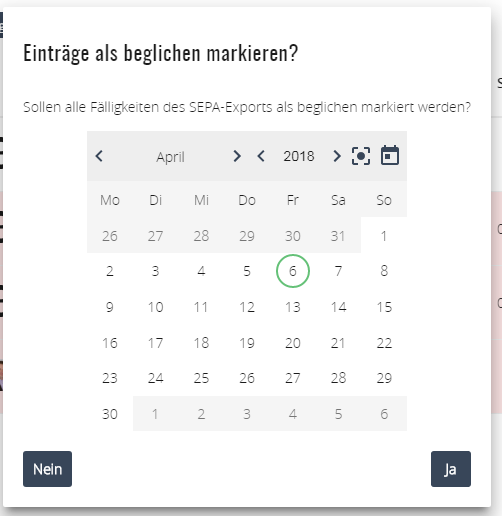
|
||||
|
||||
Wenn Sie die Fälligkeiten der Beiträge automatisch als beglichen markieren wollen, wählen Sie in dem erscheinenden Kalender das Datum, mit dem die Beiträge als beglichen markiert werden sollen und klicken Sie auf "**Ja**", ansonsten klicken Sie einfach "**Nein**". Sie können diesen Schritt jederzeit manuell in der Übersicht über die "**Beglichen**"-Schaltfläche `2.` nachholen.
|
||||
|
||||
@ -34,7 +34,7 @@ Wenn Sie die Fälligkeiten der Beiträge automatisch als beglichen markieren wol
|
||||
Öffnen Sie das Drop-Down-Menü `7.` und wählen Sie "**Beglichene wählen**" um automatisch alle beglichenen Beiträge zu markieren.
|
||||
Klicken Sie anschließend auf die "**Buchen**"-Schaltfläche `6.`
|
||||
|
||||

|
||||
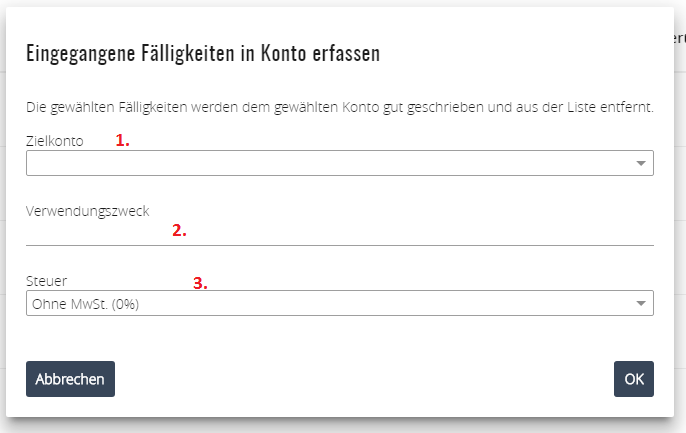
|
||||
|
||||
Wählen Sie nun in dem geöffneten Fenster bei `1.` aus der Liste das Konto aus, auf das die beglichenen Beiträge gebucht werden sollen. Geben Sie den Verwendungszweck, der bei den Positionen angezeigt werden soll, in das Feld bei `2.` ein. Wählen Sie anschließend bei `3.` welche Steuerklasse angewandt werden soll und klicken Sie anschließend auf "**OK**".
|
||||
Die Beiträge verschwinden daraufhin aus der Übersicht und werden automatisch dem gewählten Konto unter **Finanzen** > **Kontenübersicht** zugewiesen.
|
||||
@ -13,7 +13,7 @@
|
||||
|
||||
**Fotos** > **Alle Alben**
|
||||
|
||||

|
||||
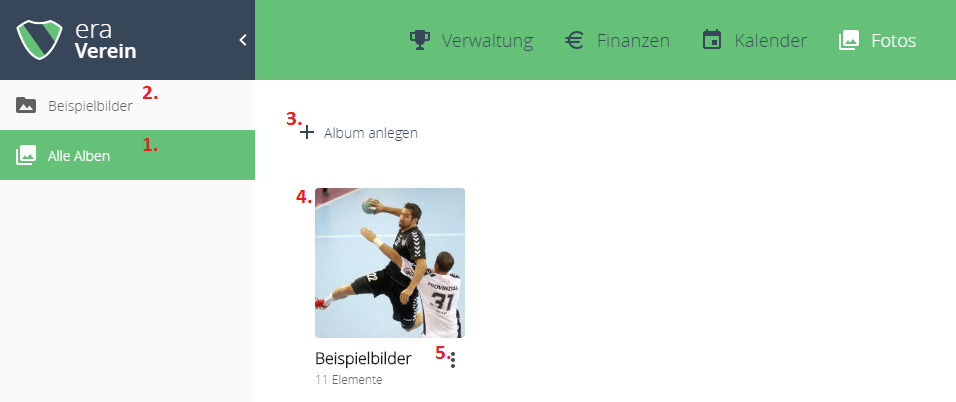
|
||||
|
||||
1. Übersicht aller bestehenden Alben
|
||||
2. Bereits erstellte Alben erscheinen hier zur Schnellauswahl
|
||||
@ -25,7 +25,7 @@ Um ein neues Fotoalbum zu erstellen, klicken Sie auf "Album anlegen" (`3`) und g
|
||||
|
||||
---
|
||||
|
||||

|
||||
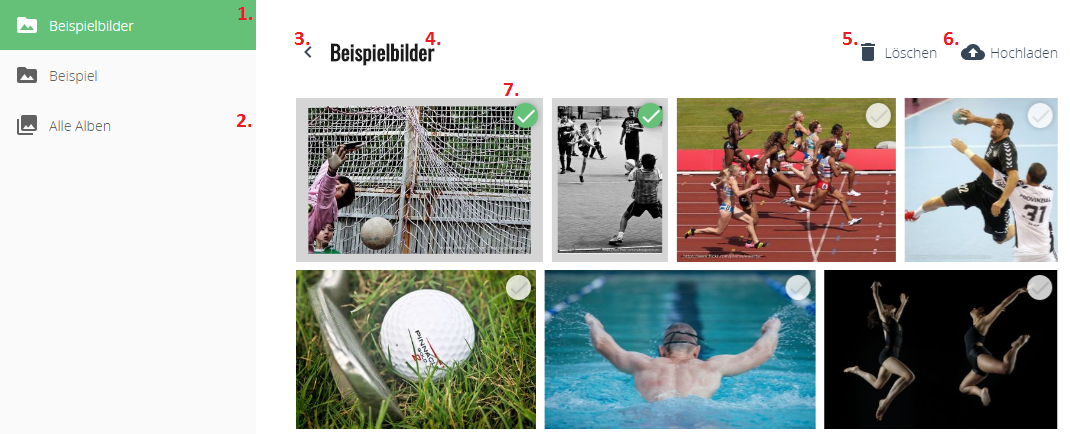
|
||||
|
||||
1. Derzeit geöffnetes Album
|
||||
2. Übersicht aller bestehenden Alben
|
||||
@ -41,7 +41,7 @@ Löschen kann man Bilder, indem man im Album eines oder mehrere auswählt und da
|
||||
|
||||
## Löschen eines Fotoalbums
|
||||
|
||||

|
||||
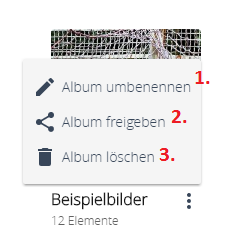
|
||||
|
||||
Um ein Fotoalbum zu löschen klicken Sie in der Übersicht bei dem entsprechenden Album auf den Optionen-Button und wählen Sie anschließend "Album löschen" (`3`). Geben Sie in das erscheinende Eingabefeld zur Bestätigung den Namen des Albums ein und klicken sie zum Abschluss erneut auf "Album löschen!".
|
||||
|
||||
|
||||
@ -4,7 +4,7 @@
|
||||
|
||||
Hier können Sie jederzeit die Standardvorlage herunterladen:
|
||||
|
||||
[demo-jahresabschluss.docx](/uploads/6e6bd47019a02fe1b0cba77baf2d3624/demo-jahresabschluss.docx)
|
||||
[demo-jahresabschluss.docx](../raw/demo-jahresabschluss.docx)
|
||||
|
||||
## Inhalt
|
||||
|
||||
@ -223,7 +223,7 @@ Enthält alle Konten und deren Buchungen, die im Dialog für Abschlussberichte *
|
||||
Enthält alle Konten, **unabhängig** von Ihrer Auswahl. Diese Liste wird für die Gesamtübersicht verwendet, da hierfür alle Anfangs- und Endbestände **aller** Konten benötigt werden.
|
||||
|
||||
**Beispiel:**
|
||||

|
||||
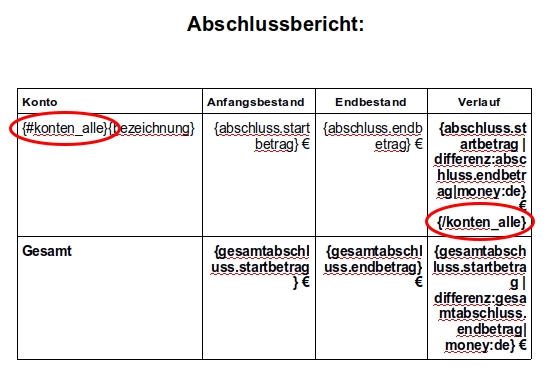
|
||||
|
||||
---
|
||||
|
||||
@ -245,7 +245,7 @@ Diese Liste enthält alle Buchungen nach Verwendungszweck zusammengefasst. Sie d
|
||||
|
||||
**Beispiel:**
|
||||
So wird in einer Word-Vorlage eine Tabelle zur Ausgabe aller Verwendungszwecke und deren Summen aufgebaut.
|
||||

|
||||

|
||||
|
||||
---
|
||||
|
||||
@ -268,7 +268,7 @@ Microsoft Word und Open Office verwenden **typografische** Anführungszeichen. D
|
||||
**Beispiel:**
|
||||
|
||||
Falsch:
|
||||

|
||||

|
||||
|
||||
Erzeugt Fehlermeldung:
|
||||
```
|
||||
@ -278,5 +278,5 @@ Tauschen sie `“` und `‘` gegen `'` aus damit der Platzhalter vom System vers
|
||||
*(Kopieren Sie am besten einfach das einfache Anführungszeichen und fügen Sie es in Ihr Dokument ein)*
|
||||
|
||||
Richtig:
|
||||

|
||||

|
||||
|
||||
|
||||
@ -8,7 +8,7 @@ Diese Anleitung erklärt Ihnen Schritt für Schritt wie Sie eine Excel-Liste Ihr
|
||||
|
||||
Wir haben für Sie eine Beispieldatei vorbereitet. Diese können Sie als Vorlage oder zur Kontrolle verwenden.
|
||||
|
||||
[Beispiel.xlsx](/uploads/fc192e07f6929eba3c8b57c210474836/Beispiel.xlsx)
|
||||
[Beispiel.xlsx](../raw/Beispiel.xlsx)
|
||||
|
||||
## Schritt 1: Vorbereitungen für den Import.
|
||||
|
||||
@ -17,7 +17,7 @@ Damit der Import Ihre Datei akzeptiert, müssen Sie vorab **Beitragssätze**, **
|
||||
*Beispiel:*
|
||||
Wenn Sie in Ihrer Datei "Mitglieder" den Beitragssatz namens "Familienbeitrag" eingetragen haben, aber kein Beitragssatz namens "Familienbeitrag" in era Verein angelegt ist, zeigt Ihnen der Import das an und verweigert den Import der betroffenen Mitglieder.
|
||||
|
||||

|
||||
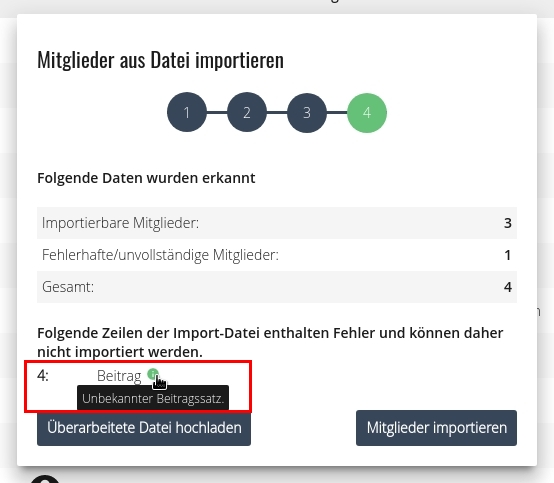
|
||||
*Bei dem Mitglied in Zeile 4 der Import-Datei steht ein Beitragssatz, der in era Verein nicht angelegt ist.*
|
||||
|
||||
**Weiterführende Anleitungen**
|
||||
@ -90,11 +90,11 @@ Austrittsgrund | Kündigung | Nein (außer Ausgetreten am ist gesetzt) | Kündig
|
||||
|
||||
Sollten Sie eine Import rückgängig machen müssen, können Sie dazu den Menüpunkt im Import Menü verwenden.
|
||||
|
||||

|
||||
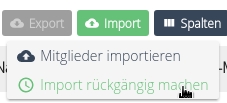
|
||||
|
||||
Es erscheint eine Liste aller durchgeführten Importe. Über das runde Pfeilsymbol machen Sie den Import anschließend Rückgängig.
|
||||
|
||||

|
||||

|
||||
|
||||
> **Wichtig: Dabei werden alle Mitglieder des gewählten Imports unwiderruflich gelöscht. Auch wenn Sie bereits manuell in der Mitgliedertabelle bearbeitet wurden.**
|
||||
|
||||
|
||||
@ -13,7 +13,7 @@ Die Verwaltung der Basisdaten Ihres Vereins umfasst:
|
||||
|
||||
**Verwaltung** > **Basisdaten** > **Allgemein** > **Mitgl.-Funktionen**
|
||||
|
||||

|
||||
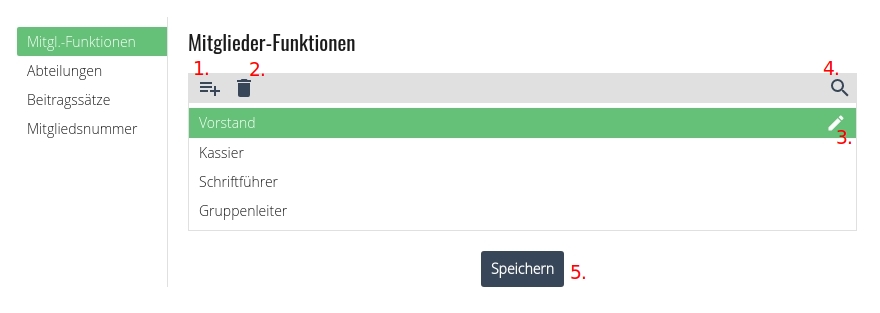
|
||||
|
||||
1. Neue Funktion anlegen
|
||||
2. Markierte Funktion löschen
|
||||
@ -25,7 +25,7 @@ Die Verwaltung der Basisdaten Ihres Vereins umfasst:
|
||||
|
||||
**Verwaltung** > **Basisdaten** > **Allgemein** > **Abteilungen**
|
||||
|
||||

|
||||
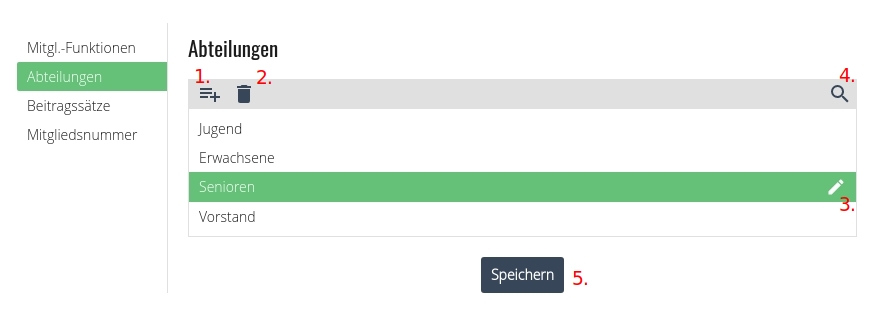
|
||||
|
||||
1. Neue Abteilung anlegen
|
||||
2. Markierte Abteilung löschen
|
||||
@ -37,7 +37,7 @@ Die Verwaltung der Basisdaten Ihres Vereins umfasst:
|
||||
|
||||
**Verwaltung** > **Basisdaten** > **Allgemein** > **Beitragssätze**
|
||||
|
||||

|
||||

|
||||
|
||||
1. Neuen Beitragssatz anlegen
|
||||
2. Markierten Beitragssatz löschen
|
||||
@ -50,14 +50,14 @@ Wählen Sie anschließend die Art des Satzes:
|
||||
|
||||
#### Normal
|
||||
|
||||
> 
|
||||
> 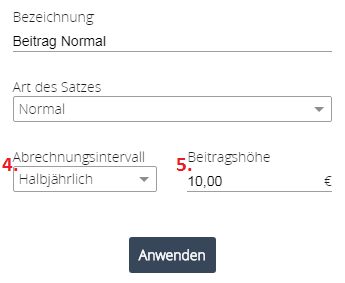
|
||||
|
||||
> Legen Sie das Abrechnungsintervall über die Box bei `4.` und die gewünschte Beitragshöhe über das Textfeld bei `5.` fest.
|
||||
> Stellen Sie sicher, dass die Änderungen mit dem blauen "Anwenden"-Button gespeichert wurden, bevor Sie weitere Beitragssätze hinzufügen oder andere Änderungen vornehmen.
|
||||
|
||||
#### Nach Alter
|
||||
|
||||
> 
|
||||
> 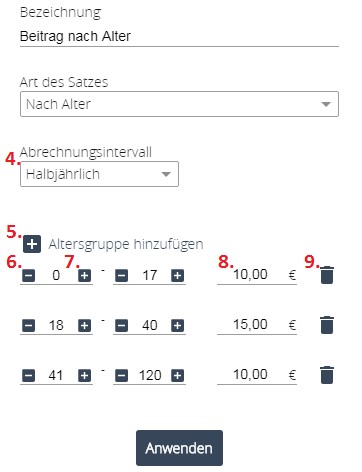
|
||||
|
||||
> Legen Sie das gewünschte Abrechnungsintervall über die Box bei `4.` fest.
|
||||
> Über das Plus-Symbol bei `5.` können Sie beliebig viele Abstufungen hinzufügen.
|
||||
@ -67,7 +67,7 @@ Wählen Sie anschließend die Art des Satzes:
|
||||
|
||||
#### Nach Mitgliedsdauer
|
||||
|
||||
> 
|
||||
> 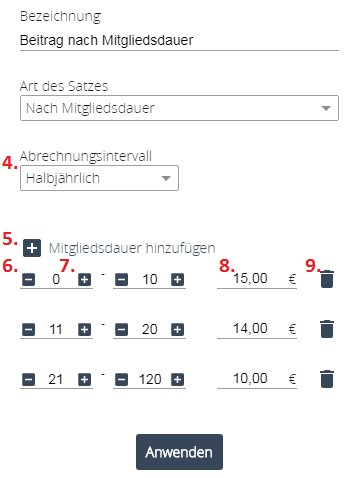
|
||||
|
||||
> Legen Sie das gewünschte Abrechnungsintervall über die Box bei `4.` fest.
|
||||
> Über das Plus-Symbol bei `5.` können Sie beliebig viele Abstufungen hinzufügen.
|
||||
|
||||
Loading…
Reference in New Issue
Block a user