Update 'import members from excel'
parent
bced188c99
commit
a0b09e12b2
@ -1,110 +1,110 @@
|
||||
# Mitglieder aus einer Excel-Datei importieren
|
||||
|
||||
Diese Anleitung erklärt Ihnen Schritt für Schritt wie Sie eine Excel-Liste Ihrer Mitglieder so vorbereiten, dass sie von era Verein verarbeitet und importiert werden kann.
|
||||
|
||||
> **Wichtig: Vergessen Sie nicht eine Sicherungskopie Ihrer bestehenden Excel-Liste vorzunehmen bevor Sie diese Anleitung durcharbeiten!**
|
||||
|
||||
## Beispieldatei
|
||||
|
||||
Wir haben für Sie eine Beispieldatei vorbereitet. Diese können Sie als Vorlage oder zur Kontrolle verwenden.
|
||||
|
||||
[Beispiel.xlsx](../raw/Beispiel.xlsx)
|
||||
|
||||
## Schritt 1: Vorbereitungen für den Import.
|
||||
|
||||
Damit der Import Ihre Datei akzeptiert, müssen Sie vorab **Beitragssätze**, **Mitgliedsfunktionen** und **Abteilungen** mit den selben Namen in era Verein angelegt haben, wie sie in Ihrer Import Datei vorkommen.
|
||||
|
||||
*Beispiel:*
|
||||
Wenn Sie in Ihrer Datei "Mitglieder" den Beitragssatz namens "Familienbeitrag" eingetragen haben, aber kein Beitragssatz namens "Familienbeitrag" in era Verein angelegt ist, zeigt Ihnen der Import das an und verweigert den Import der betroffenen Mitglieder.
|
||||
|
||||
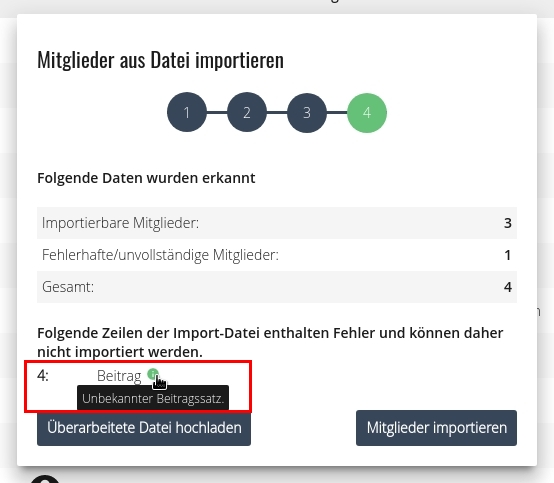
|
||||
*Bei dem Mitglied in Zeile 4 der Import-Datei steht ein Beitragssatz, der in era Verein nicht angelegt ist.*
|
||||
|
||||
**Weiterführende Anleitungen**
|
||||
|
||||
[Beitragssätze verwalten](https://matrix.edv-wasmeier.de:4433/era-verein-public/tickets/wikis/setting-member-fees)
|
||||
[Abteilungen & Mitgliedsfunktionen verwalten](https://matrix.edv-wasmeier.de:4433/era-verein-public/tickets/wikis/setting-basic-data#mitglieder-funktionen-verwalten)
|
||||
|
||||
## Schritt 2: Spalten der Tabelle anpassen.
|
||||
|
||||
Damit era Verein Ihre Mitglieder-Daten korrekt verstehen kann, müssen die Spaltenüberschriften genau passen. Achten Sie bitte auch auf die Groß- und Kleinschreibung der Spaltennamen.
|
||||
|
||||
> Hinweis:
|
||||
> - Die Spaltenüberschriften müssen in der ersten Zeile stehen.
|
||||
> - Die Reihenfolge der Spalten spielt keine Rolle.
|
||||
> - Zusätzliche Spalten werden beim Import einfach ignoriert und müssen daher nicht entfernt werden.
|
||||
> - Das Format von Telefonnummern unterliegt keinen Regeln.
|
||||
> - Alle Datumsangaben müssen im Format TT.MM.JJJJ eingetragen sein.
|
||||
> - Mitgliedsnummern werden beim Import **nicht** generiert. Diese müssen schon in der Datei enthalten sein, wenn sie verwendet werden sollen.
|
||||
|
||||
### Tabellenspalten
|
||||
|
||||
Spaltenüberschrift | Beispielwert | Pflichtfeld | Mögliche Werte
|
||||
---|---|---|---
|
||||
Mitgliedsnummer | 1 | Nein |
|
||||
Vorname | Max | Ja |
|
||||
Nachname | Muster | Ja |
|
||||
Geschlecht | m | Ja | m oder w
|
||||
Familie | Muster | Nein | Alle Mitglieder mit dem gleichen Familiennamen werden zu einer Familie zusammen gefasst. Existiert bereits eine Familie im System, wird diese erweitert.
|
||||
Geburtsdatum | 15.11.1880 | Ja |
|
||||
Eintrittsdatum | 01.01.2000 | Ja |
|
||||
Status | Aktiv | Ja | Aktiv, Passiv, Freiwillige(r)/Spender, Inaktiv
|
||||
Beitrag | Familienbeitrag | Ja |
|
||||
Erster Beitrag fällig am | 01.01.2017 | Ja |
|
||||
Nächster Beitrag fällig am | 01.01.2018 | Ja |
|
||||
Titel | Dr. | Nein |
|
||||
Straße | Musterstraße 12a | Ja |
|
||||
Ort | Musterstadt | Nein |
|
||||
PLZ | 12345 | Nein |
|
||||
Land | DE | Nein (Wenn nicht angegeben, wird "DE" verwendet) | Zweistelliger Ländercode, z.B. "DE" für Deutschland oder "AT" für Österreich
|
||||
Bundesland | Bayern | Nein |
|
||||
E-Mail | max.muster@example.com | Nein |
|
||||
Telefon | 01234 - 56789 | Nein |
|
||||
Mobil | 0155 - 123456 | Nein |
|
||||
Homepage | http://www.max-muster.com | Nein |
|
||||
Sepa | Ja | Nein | Ja oder Nein
|
||||
Ersteinzug | Ja | Nein (außer Sepa ist "Ja") | Ja oder Nein |
|
||||
IBAN | DE02 1203 0000 0000 2020 51 | Nein (außer Sepa ist "Ja") |
|
||||
Bank | Deutsche Kreditbank Berlin | Nein (außer Sepa ist "Ja") |
|
||||
Kontoinhaber | Max Mustermann | Nein (außer Sepa ist "Ja") |
|
||||
Mandat | MUSTERMANDAT0001 | Nein (außer Sepa ist "Ja") |
|
||||
Mandat Datum | 01.01.2010 | Nein (außer Sepa ist "Ja") |
|
||||
Ersteinzug | Nein | Nein (außer Sepa ist "Ja") | Ja oder Nein
|
||||
BIC | BYLADEM1001 | Nein |
|
||||
Funktionen | Gruppenleiter, Kassier | Nein | Funktionsbezeichnung, wie in era Verein angelegt. Mehrere mit Komma getrennt angeben.
|
||||
Abteilungen | Jugend, Vorstand | Nein | Abteilungsname, wie in era Verein angelegt. Mehrere mit Komma getrennt angeben.
|
||||
Notizen | Zieht bald um. | Nein |
|
||||
Ausgetreten am | 01.01.2010 | Nein |
|
||||
Austrittsgrund | Kündigung | Nein (außer Ausgetreten am ist gesetzt) | Kündigung oder Verstorben |
|
||||
|
||||
## Schritt 3: Import durchführen
|
||||
|
||||
1. Klicken Sie in der Mitgliedertabelle auf den Button **Import** und wählen Sie **Mitglieder importieren**.
|
||||
2. Es erscheint der Import-Assistent. Wählen Sie in der Klappbox "Microsoft Office Excel" aus und klicken Sie auf weiter.
|
||||
3. Laden Sie Ihre Excel-Datei mit den Mitgliederdaten hoch. Klicken Sie dazu auf das kleine Wolken-Icon in der Mitte des Assistenten und wählen Sie die Datei auf Ihrer Festplatte aus.
|
||||
4. Der Assistent schaltet, nachdem die Datei hochgeladen wurde, automatisch weiter und zeigt Ihnen noch ein paar Hinweise zum Import an. Klicken Sie auf "Datei prüfen".
|
||||
5. era Verein prüft daraufhin alle Mitglieder in Ihrer Datei und zeigt Ihnen gegebenenfalls die Zeilen mit Problemen oder Fehlern an. Sollten Sie Korrekturen an Ihrer Excel-Datei vornehmen, müssen Sie diese danach nochmal neu hochladen. Verwenden Sie dazu den Button "Überarbeitete Datei hochladen".
|
||||
6. Wenn Ihre Datei fehlerfrei ist, klicken Sie auf Mitglieder importieren um den Import durchzuführen.
|
||||
|
||||
## Einen Import rückgängig machen
|
||||
|
||||
Sollten Sie eine Import rückgängig machen müssen, können Sie dazu den Menüpunkt im Import Menü verwenden.
|
||||
|
||||
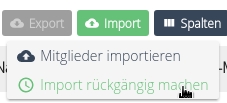
|
||||
|
||||
Es erscheint eine Liste aller durchgeführten Importe. Über das runde Pfeilsymbol machen Sie den Import anschließend Rückgängig.
|
||||
|
||||

|
||||
|
||||
> **Wichtig: Dabei werden alle Mitglieder des gewählten Imports unwiderruflich gelöscht. Auch wenn Sie bereits manuell in der Mitgliedertabelle bearbeitet wurden.**
|
||||
|
||||
## Häufige Fragen
|
||||
|
||||
**Müssen Spalten, welche oben nicht aufgelistet wurden, vor dem Import entfernt werden?**
|
||||
Nein, unbekannte Spalten werden beim Import einfach ignoriert.
|
||||
|
||||
**Woher weiß era Verein welche Mitglieder zu einer Familie gehören?**
|
||||
Die Spalte `Familie` legt fest welche Mitglieder zusammen in eine Familie gehören. Alle Mitglieder mit dem gleichen Namen in der Spalte `Familie` werden automatisch zu einer Familie zusammen gefasst. Sollte eine Familie mit dem Namen bereits in Ihrer Mitgliedertabelle (in era Verein) existieren, wird diese erweitert. Der Import-Assistent listet vor dem Import alle Familien auf, die erweitert werden.
|
||||
|
||||
**Ich habe nach dem Import einen Fehler entdeckt. Was kann ich tun?**
|
||||
Sie können dem Import komplett [Rückgängig machen](https://matrix.edv-wasmeier.de:4433/era-verein-public/tickets/wikis/import-members-from-excel#einen-import-r%C3%BCckg%C3%A4ngig-machen), oder die betroffenen Mitglieder einfach manuell in der Mitgliedertabelle bearbeiten.
|
||||
# Mitglieder aus einer Excel-Datei importieren
|
||||
|
||||
Diese Anleitung erklärt Ihnen Schritt für Schritt wie Sie eine Excel-Liste Ihrer Mitglieder so vorbereiten, dass sie von era Verein verarbeitet und importiert werden kann.
|
||||
|
||||
> **Wichtig: Vergessen Sie nicht eine Sicherungskopie Ihrer bestehenden Excel-Liste vorzunehmen bevor Sie diese Anleitung durcharbeiten!**
|
||||
|
||||
## Beispieldatei
|
||||
|
||||
Wir haben für Sie eine Beispieldatei vorbereitet. Diese können Sie als Vorlage oder zur Kontrolle verwenden.
|
||||
|
||||
[Beispiel.xlsx](https://gitea.edv-wasmeier.de/era-verein/help/wiki/raw/Beispiel.xlsx)
|
||||
|
||||
## Schritt 1: Vorbereitungen für den Import.
|
||||
|
||||
Damit der Import Ihre Datei akzeptiert, müssen Sie vorab **Beitragssätze**, **Mitgliedsfunktionen** und **Abteilungen** mit den selben Namen in era Verein angelegt haben, wie sie in Ihrer Import Datei vorkommen.
|
||||
|
||||
*Beispiel:*
|
||||
Wenn Sie in Ihrer Datei "Mitglieder" den Beitragssatz namens "Familienbeitrag" eingetragen haben, aber kein Beitragssatz namens "Familienbeitrag" in era Verein angelegt ist, zeigt Ihnen der Import das an und verweigert den Import der betroffenen Mitglieder.
|
||||
|
||||
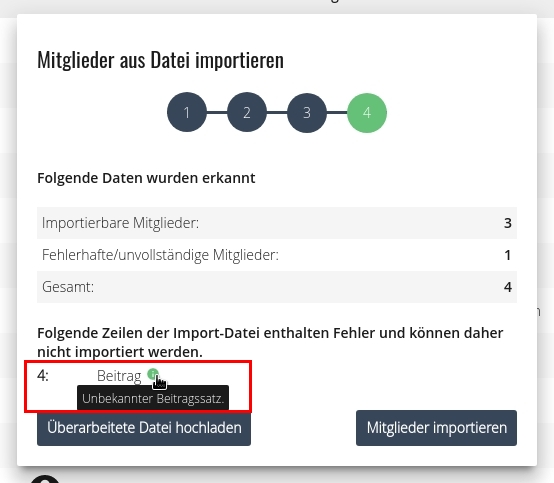
|
||||
*Bei dem Mitglied in Zeile 4 der Import-Datei steht ein Beitragssatz, der in era Verein nicht angelegt ist.*
|
||||
|
||||
**Weiterführende Anleitungen**
|
||||
|
||||
[Beitragssätze verwalten](https://matrix.edv-wasmeier.de:4433/era-verein-public/tickets/wikis/setting-member-fees)
|
||||
[Abteilungen & Mitgliedsfunktionen verwalten](https://matrix.edv-wasmeier.de:4433/era-verein-public/tickets/wikis/setting-basic-data#mitglieder-funktionen-verwalten)
|
||||
|
||||
## Schritt 2: Spalten der Tabelle anpassen.
|
||||
|
||||
Damit era Verein Ihre Mitglieder-Daten korrekt verstehen kann, müssen die Spaltenüberschriften genau passen. Achten Sie bitte auch auf die Groß- und Kleinschreibung der Spaltennamen.
|
||||
|
||||
> Hinweis:
|
||||
> - Die Spaltenüberschriften müssen in der ersten Zeile stehen.
|
||||
> - Die Reihenfolge der Spalten spielt keine Rolle.
|
||||
> - Zusätzliche Spalten werden beim Import einfach ignoriert und müssen daher nicht entfernt werden.
|
||||
> - Das Format von Telefonnummern unterliegt keinen Regeln.
|
||||
> - Alle Datumsangaben müssen im Format TT.MM.JJJJ eingetragen sein.
|
||||
> - Mitgliedsnummern werden beim Import **nicht** generiert. Diese müssen schon in der Datei enthalten sein, wenn sie verwendet werden sollen.
|
||||
|
||||
### Tabellenspalten
|
||||
|
||||
Spaltenüberschrift | Beispielwert | Pflichtfeld | Mögliche Werte
|
||||
---|---|---|---
|
||||
Mitgliedsnummer | 1 | Nein |
|
||||
Vorname | Max | Ja |
|
||||
Nachname | Muster | Ja |
|
||||
Geschlecht | m | Ja | m oder w
|
||||
Familie | Muster | Nein | Alle Mitglieder mit dem gleichen Familiennamen werden zu einer Familie zusammen gefasst. Existiert bereits eine Familie im System, wird diese erweitert.
|
||||
Geburtsdatum | 15.11.1880 | Ja |
|
||||
Eintrittsdatum | 01.01.2000 | Ja |
|
||||
Status | Aktiv | Ja | Aktiv, Passiv, Freiwillige(r)/Spender, Inaktiv
|
||||
Beitrag | Familienbeitrag | Ja |
|
||||
Erster Beitrag fällig am | 01.01.2017 | Ja |
|
||||
Nächster Beitrag fällig am | 01.01.2018 | Ja |
|
||||
Titel | Dr. | Nein |
|
||||
Straße | Musterstraße 12a | Ja |
|
||||
Ort | Musterstadt | Nein |
|
||||
PLZ | 12345 | Nein |
|
||||
Land | DE | Nein (Wenn nicht angegeben, wird "DE" verwendet) | Zweistelliger Ländercode, z.B. "DE" für Deutschland oder "AT" für Österreich
|
||||
Bundesland | Bayern | Nein |
|
||||
E-Mail | max.muster@example.com | Nein |
|
||||
Telefon | 01234 - 56789 | Nein |
|
||||
Mobil | 0155 - 123456 | Nein |
|
||||
Homepage | http://www.max-muster.com | Nein |
|
||||
Sepa | Ja | Nein | Ja oder Nein
|
||||
Ersteinzug | Ja | Nein (außer Sepa ist "Ja") | Ja oder Nein |
|
||||
IBAN | DE02 1203 0000 0000 2020 51 | Nein (außer Sepa ist "Ja") |
|
||||
Bank | Deutsche Kreditbank Berlin | Nein (außer Sepa ist "Ja") |
|
||||
Kontoinhaber | Max Mustermann | Nein (außer Sepa ist "Ja") |
|
||||
Mandat | MUSTERMANDAT0001 | Nein (außer Sepa ist "Ja") |
|
||||
Mandat Datum | 01.01.2010 | Nein (außer Sepa ist "Ja") |
|
||||
Ersteinzug | Nein | Nein (außer Sepa ist "Ja") | Ja oder Nein
|
||||
BIC | BYLADEM1001 | Nein |
|
||||
Funktionen | Gruppenleiter, Kassier | Nein | Funktionsbezeichnung, wie in era Verein angelegt. Mehrere mit Komma getrennt angeben.
|
||||
Abteilungen | Jugend, Vorstand | Nein | Abteilungsname, wie in era Verein angelegt. Mehrere mit Komma getrennt angeben.
|
||||
Notizen | Zieht bald um. | Nein |
|
||||
Ausgetreten am | 01.01.2010 | Nein |
|
||||
Austrittsgrund | Kündigung | Nein (außer Ausgetreten am ist gesetzt) | Kündigung oder Verstorben |
|
||||
|
||||
## Schritt 3: Import durchführen
|
||||
|
||||
1. Klicken Sie in der Mitgliedertabelle auf den Button **Import** und wählen Sie **Mitglieder importieren**.
|
||||
2. Es erscheint der Import-Assistent. Wählen Sie in der Klappbox "Microsoft Office Excel" aus und klicken Sie auf weiter.
|
||||
3. Laden Sie Ihre Excel-Datei mit den Mitgliederdaten hoch. Klicken Sie dazu auf das kleine Wolken-Icon in der Mitte des Assistenten und wählen Sie die Datei auf Ihrer Festplatte aus.
|
||||
4. Der Assistent schaltet, nachdem die Datei hochgeladen wurde, automatisch weiter und zeigt Ihnen noch ein paar Hinweise zum Import an. Klicken Sie auf "Datei prüfen".
|
||||
5. era Verein prüft daraufhin alle Mitglieder in Ihrer Datei und zeigt Ihnen gegebenenfalls die Zeilen mit Problemen oder Fehlern an. Sollten Sie Korrekturen an Ihrer Excel-Datei vornehmen, müssen Sie diese danach nochmal neu hochladen. Verwenden Sie dazu den Button "Überarbeitete Datei hochladen".
|
||||
6. Wenn Ihre Datei fehlerfrei ist, klicken Sie auf Mitglieder importieren um den Import durchzuführen.
|
||||
|
||||
## Einen Import rückgängig machen
|
||||
|
||||
Sollten Sie eine Import rückgängig machen müssen, können Sie dazu den Menüpunkt im Import Menü verwenden.
|
||||
|
||||
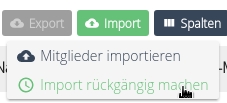
|
||||
|
||||
Es erscheint eine Liste aller durchgeführten Importe. Über das runde Pfeilsymbol machen Sie den Import anschließend Rückgängig.
|
||||
|
||||

|
||||
|
||||
> **Wichtig: Dabei werden alle Mitglieder des gewählten Imports unwiderruflich gelöscht. Auch wenn Sie bereits manuell in der Mitgliedertabelle bearbeitet wurden.**
|
||||
|
||||
## Häufige Fragen
|
||||
|
||||
**Müssen Spalten, welche oben nicht aufgelistet wurden, vor dem Import entfernt werden?**
|
||||
Nein, unbekannte Spalten werden beim Import einfach ignoriert.
|
||||
|
||||
**Woher weiß era Verein welche Mitglieder zu einer Familie gehören?**
|
||||
Die Spalte `Familie` legt fest welche Mitglieder zusammen in eine Familie gehören. Alle Mitglieder mit dem gleichen Namen in der Spalte `Familie` werden automatisch zu einer Familie zusammen gefasst. Sollte eine Familie mit dem Namen bereits in Ihrer Mitgliedertabelle (in era Verein) existieren, wird diese erweitert. Der Import-Assistent listet vor dem Import alle Familien auf, die erweitert werden.
|
||||
|
||||
**Ich habe nach dem Import einen Fehler entdeckt. Was kann ich tun?**
|
||||
Sie können dem Import komplett [Rückgängig machen](https://matrix.edv-wasmeier.de:4433/era-verein-public/tickets/wikis/import-members-from-excel#einen-import-r%C3%BCckg%C3%A4ngig-machen), oder die betroffenen Mitglieder einfach manuell in der Mitgliedertabelle bearbeiten.
|
||||
|
||||
Loading…
Reference in New Issue
Block a user